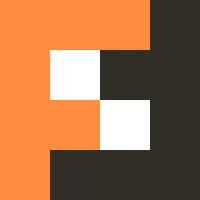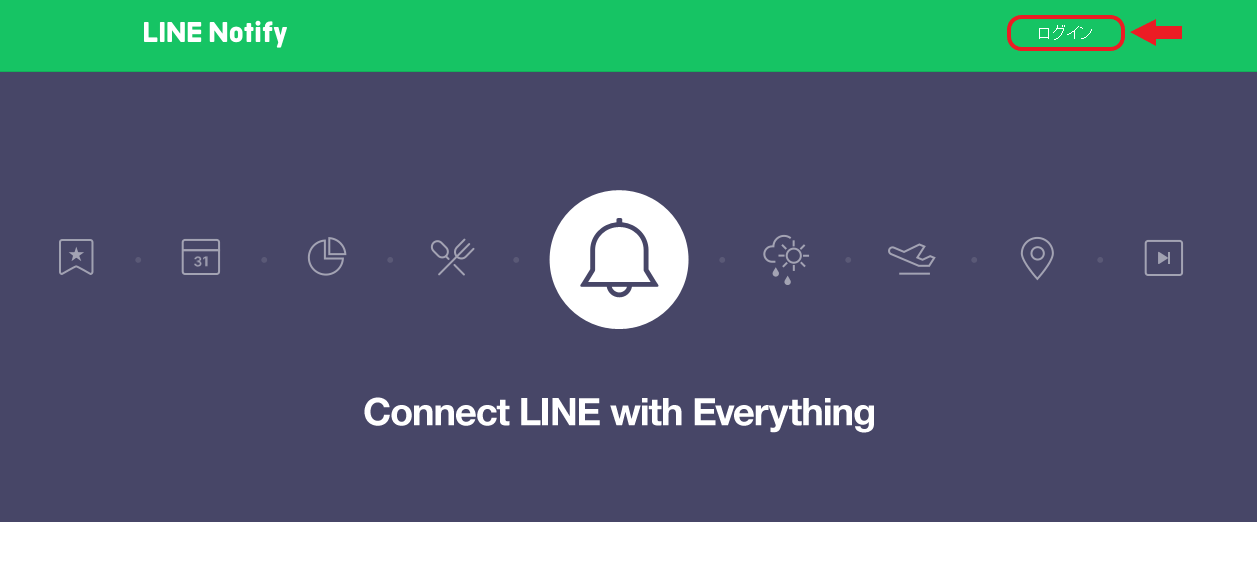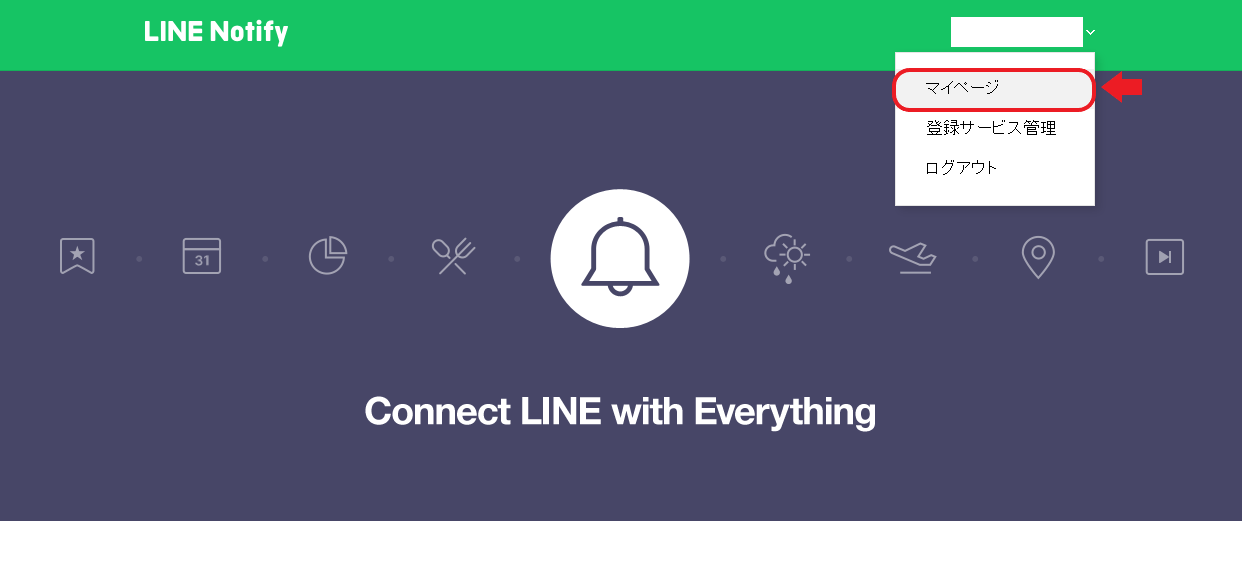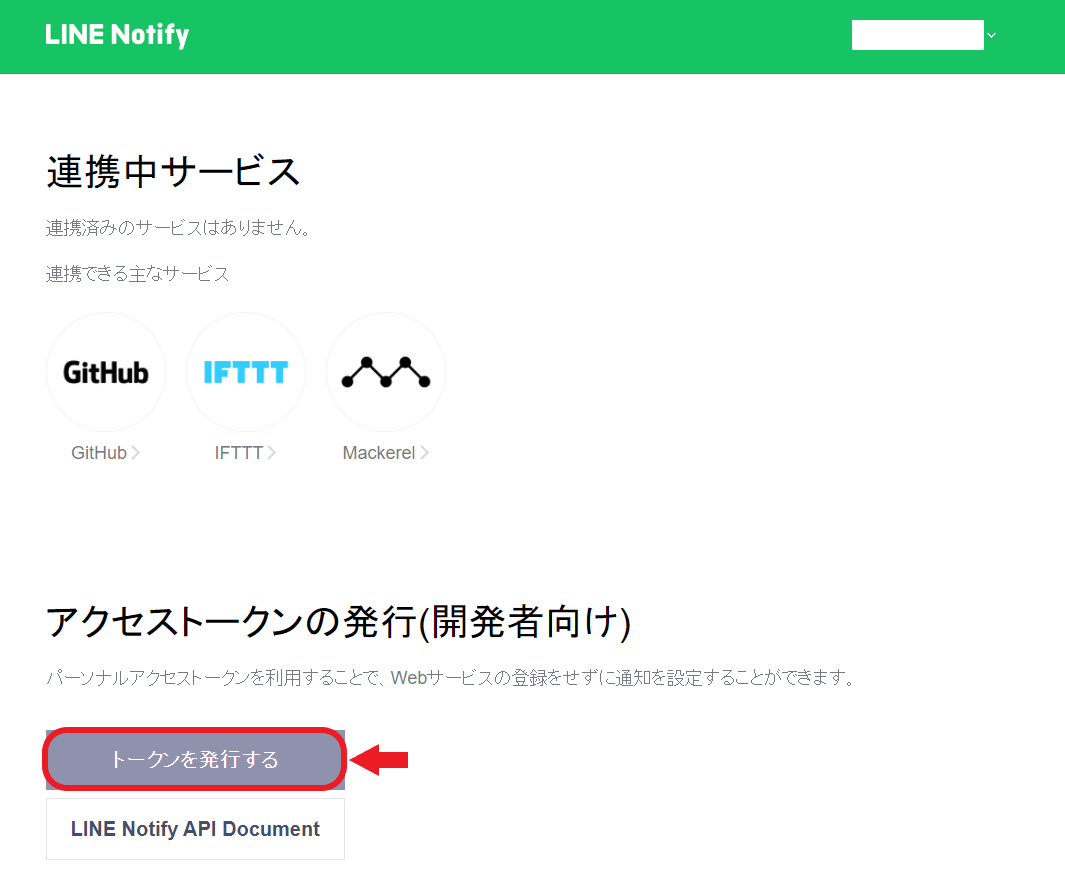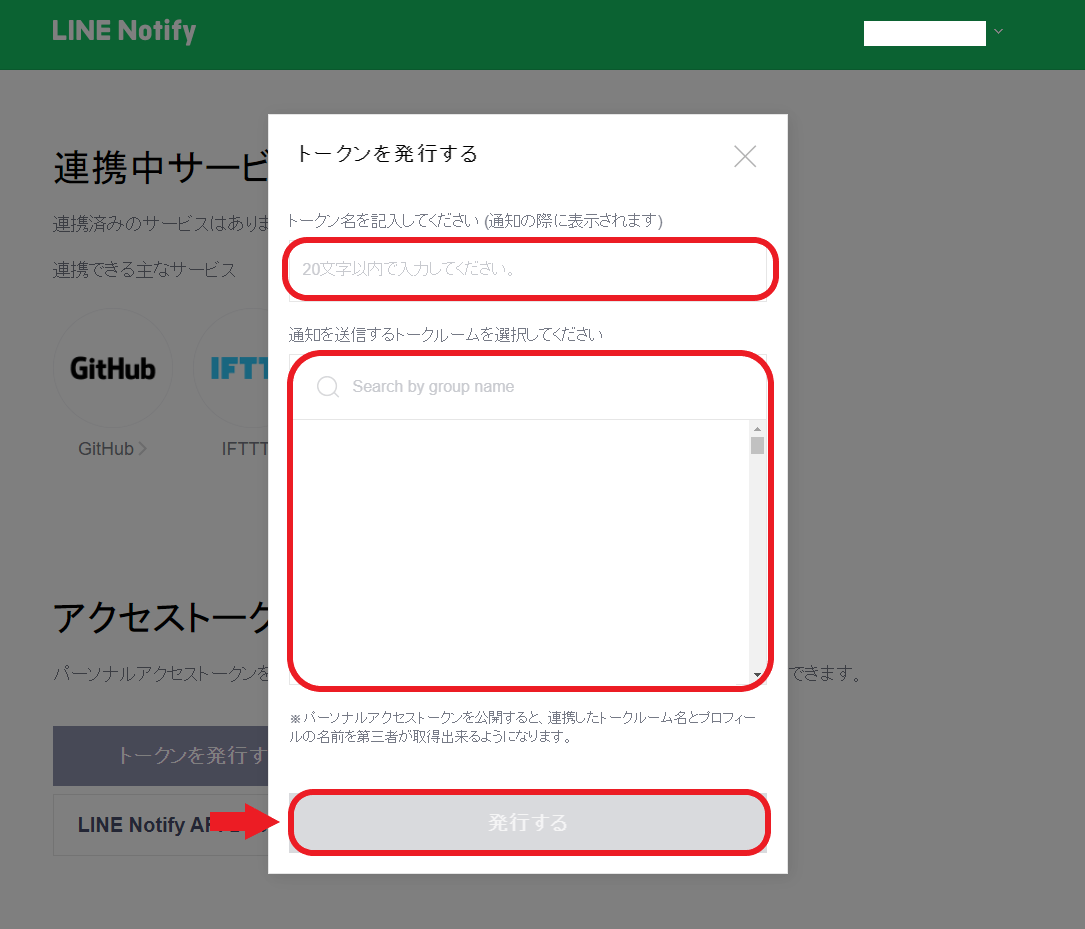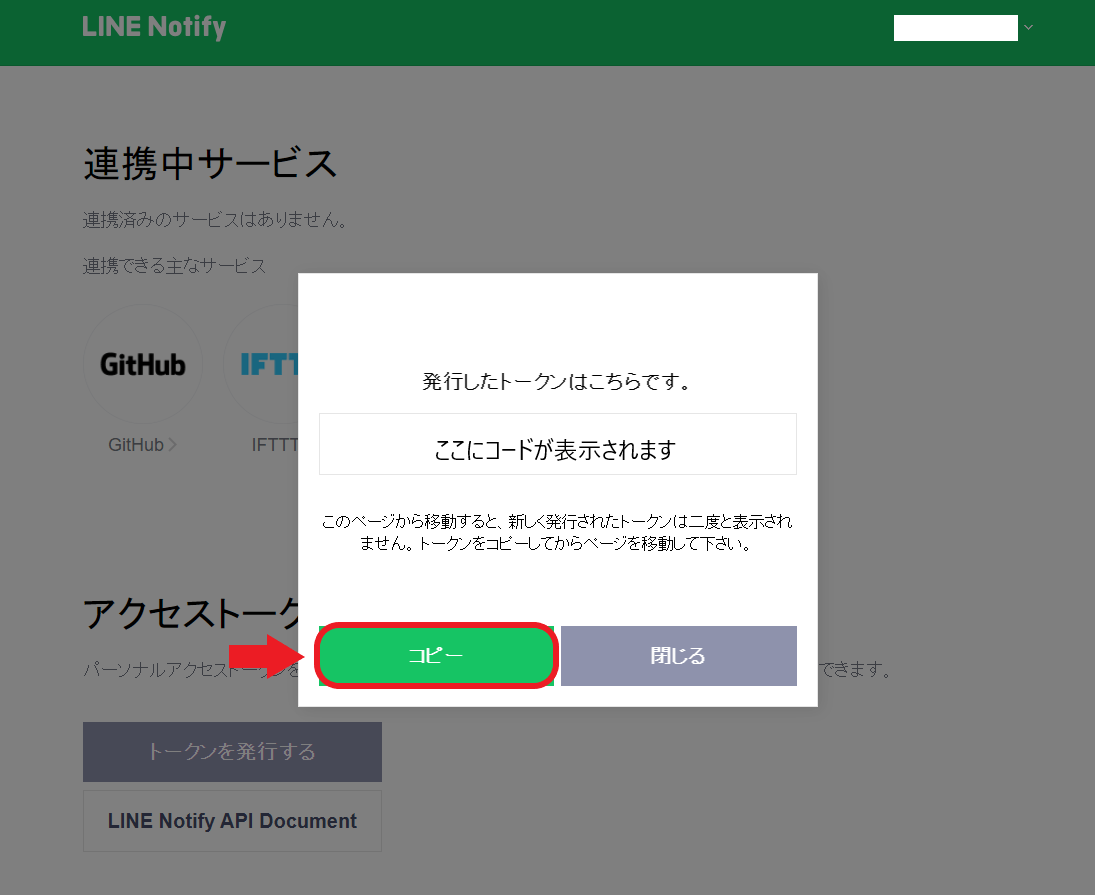Pythonで定期的にLINE Notifyへ通知送る-Python
Python Article
Pythonを少し使えるようになった!何か身の回りで使えそうなものを作りたい!今回はそういった方向けに、Pythonで定期的にLINE Notifyへ通知を送る方法を紹介します。
今回必要なもの
今回実装するのに必要なものです。
- LINEのアカウント
- Pythonが動く環境
- 定期的に実行できる環境(今回はcronを使います)
今回はcronを使って定期的に実行を行います。それに伴ってWindowsユーザーにはWSL(Windows Subsystem for Linux )のインストールを行っていただく必要があります。WindowsでPython環境をお使いの方は、そちらでは動かさないのでご注意ください。
Windows 10 用 Windows Subsystem for Linux のインストール ガイド
Windowsで環境を極力汚さずにPythonを動かす方法 (WSL利用 Windows10, version 1607以降限定)
実行環境の準備
まずは以下のコマンドで仮想環境を作ります。( 今回はvenvという名前で作ります。)
python3 -m venv venv次に以下のコマンドでアクティベートしておきましょう。
source venv/bin/activateLINE Notifyの準備
今回はLINE NotifyをPythonを使って利用します。
LINE Notifyとは
Webサービスと連携すると、LINEが提供する公式アカウント”LINE Notify”から通知が届きます。
複数のサービスと連携でき、グループでも通知を受信することが可能です。
引用:LINE Notify
ここで必要な作業はトークンの発行です。以下の手順に従ってトークンを発行しましょう。
- LINE Notifyへアクセスしログイン
- マイページへ移動
- トークンを発行するを押す
- トークン名の記入、通知を送信するトークルームを選択し発行
- トークンをコピー
1.LINE Notifyへアクセスしログイン
2.マイページへ移動
3.トークンを発行するを押す
4.トークン名の記入、通知を送信するトークルームを選択し発行
5.トークンをコピー
トークンが発行されるとLINE Notifyにトークン発行の通知がいきます。
Pythonで送信する
コードを書く
次に必要なパッケージのインストールとPythonで通知を送信するコードをLINE Notify API Documentに従って書いていきます。ひとまずコードの紹介から。
pip install requestsimport requests
token = "ここに先ほど作成したトークンを入れます"
endpoint = "https://notify-api.line.me/api/notify"
headers = {"Authorization": "Bearer " + token}
params = {"message": "test message"}
requests.post(endpoint, headers=headers, data=params)実行してみる
以下のコマンドで実行してみましょう。
python3 上記のコードを記述したファイル名.pyLINE Notifyに「test message」と表示されていたら成功です。
コードの解説
公式のドキュメントからリクエスト方法とリクエストパラメータを確認してみましょう。
エンドポイントはhttps://notify-api.line.me/api/notifyです。
リクエスト方法
| リクエストメソッド/ヘッダ | 値 |
|---|---|
| Method | POST |
| Content-Type | application/x-www-form-urlencoded OR multipart/form-data |
| Authorization | Bearer [access_token] |
リクエストパラメータ
必須のパラメータはmessageのみです。最大 1000文字まで送信可能のようです。
その他にも画像やスタンプを送ることもできます。(後ほどスタンプも紹介します)
今回はrequestsというHTTP通信用のライブラリを使います。
それぞれ必要なパラメータを設定し、requests.postメソッドに渡してリクエストします。
※Content-Typeは無くてもできましたが、いざ指定するとapplication/x-www-form-urlencodedの方しかできませんでした。
とても扱いやすいライブラリです。詳しい使い方は公式のクイックスタートをご覧ください。
定期的に通知する
今回は先ほどのコードをcronを用いて定期的に実行することで、通知を定期的に行います。
cronの設定
以下のコマンドでcronの設定を行っていきます。
crontab -eコマンドを実行すると、設定を入力できるようになるので以下の書式に従って設定します。
(分)(時)(日)(月)(曜日) 実行するコマンドのパス# 10分ごとに通知
*/10 * * * * python3 フォルダへのパス/記述したファイル名.pyWSLからWindowsのファイルへアクセスする場合はフォルダへのパスが
/mnt/ドライブ/...... などとなります。詳しくは以下で詳しく説明されています。
WSL (Windows Subsystem for Linux)の基本メモ
cronのスタート
設定が済んだらcronが実行されているか確認します。(cronがデフォルトで無効になっていることもあるので)以下のコマンドで確認しましょう。
# WSL
sudo service cron status
# Mac
cron statusもし実行されていない場合には、以下のコマンドで実行します。
# WSL
sudo service cron start
# Mac
cron start後は実行されるを待つのみです!
注意点1
Macユーザーの方でPythonをbrew+pyenvで行っている方は、上記でPythonが実行できない場合があります。
その際にはpythonへのパスをフルパスで記述することで解決できます。
# フルパスの確認
which python注意点2
また、それでも実行できない場合には、フルディスクアクセスに cron を追加する必要があります。
以下をを参考に解決してください。
macOS 10.15 catalina で crontab を使用する
スタンプを通知に含める
LINE Notifyではテキスト以外に画像やスタンプなども通知できます。ここでは、スタンプの通知の仕方を紹介します。
基本的に先ほどのコードと同じで、スタンプの設定を追加します。
import requests
token = "ここに先ほど作成したトークンを入れます"
endpoint = "https://notify-api.line.me/api/notify"
headers = {"Authorization": "Bearer " + token}
params = {
"message": "test message",
"stickerPackageId": "1",
"stickerId": "1"
}
requests.post(endpoint, headers=headers, data=params)sitckerPackageIdとstickerIdは次のリンクから参照することができます。
Sticker_list_20190808(こちらはうまく動作しませんでした。また調査したいです。)
まとめ
今回はPythonで定期的にLINE Notifyへ通知を送る方法を紹介しました。
これらを発展させれば、身の回りで役に立つものが作れそうです。