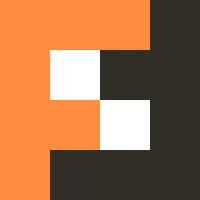gcloud CLI のインストールから基本的な使い方-GCP
GCP Article
概要
- gcloud CLIのインストール
- 初期化
- 認証方法
- 基本的な使い方
- その他の機能について
gcloud CLIのインストール
公式にはいくつかインストール方法が記載されているが、今回はインストーラーを利用する方法で説明します。 Google Cloud CLI のインストール方法は、OSによって異なります。
MacOS / Linuxの場合
- 以下のコマンドを実行します。
MacOS/Linux
curl https://sdk.cloud.google.com | bash- いくつかの質問が表示されるので、それぞれに対して回答してください。
- Installation directory (this will create a google-cloud-sdk subdirectory) (ホームディレクトリが表示されているはず):
- インストール先を指定します。デフォルトのままで問題ありません。
- 何も入力せずにEnterを押すと、デフォルトのインストール先にインストールされます。
- Do you want to help improve the Google Cloud CLI (y/N)?
- gcloud CLI の改善のために匿名の使用統計情報を送信するかどうかを選択します。
- 個人的には協力したいです。
- Modify profile to update your $PATH and enable shell command completion?
- プロファイルを変更して、$PATHを更新し、シェルコマンドの補完を有効にするか選択します。
- 基本はYesで問題ありません。
- Yesで回答した場合利用している、シェルに合わせて更新するrc fileが表示されます。問題なければそのままEnterを押してください。
- Installation directory (this will create a google-cloud-sdk subdirectory) (ホームディレクトリが表示されているはず):
- インストールが完了したら、以下のコマンドを実行するなどしてシェルを再起動してください。
MacOS/Linux
exec -l $SHELL- インストールが完了したかどうかを確認するために、以下のコマンドを実行してください。
MacOS/Linux
gcloud versionインストールが完了していれば、以下のような結果が表示されます。
MacOS/Linux
Google Cloud SDK 415.0.0
bq 2.0.84
core 2023.01.20
gcloud-crc32c 1.0.0
gsutil 5.18Windowsの場合(一応)
- Google Cloud CLI インストーラをダウンロードします。
- ダウンロードしたインストーラーを実行し、画面の指示に沿って操作してください。(詳細に関してはこちらを参考にしてください)
初期化
Google Cloud CLI を初期化するには、gcloud init を実行します。
- gcloud init を実行します。
Command
gcloud init- You must log in to continue. Would you like to log in (Y/n)?
- 初めての設定の場合、ログインを求められます。
- Yesで問題ありません。
- Yesを選択した場合、ブラウザが開き、Googleアカウントでログインします。
- Googleアカウントを選択すると、SDKに操作を許可するかどうかの質問が表示されるので、許可します。
- 許可すると自動的にCLIに戻ります。
- Pick cloud project to use:
- どのプロジェクトを利用するかを選択します。
- プロジェクトがない場合は、新規に作成するか、既存のプロジェクトを選択します。
- 今回は、既存のプロジェクトを選択します。
- 数字を選んでください。
- これで設定は完了です。
認証方法
Google Cloud にアクセスするには、初期化のときにログインしたように Google Cloud CLI を承認する必要があります。 大きく分けて、2つの方法があります。
ユーザーアカウント
ユーザーアカウントを利用する場合、以下のコマンドを実行します。 ブラウザで Google アカウントにログインし、認証情報を取得します。(初期化時と同様)
Command
gcloud auth loginサービスアカウント
サービスアカウントを利用する場合、以下のコマンドを実行します。
Command
gcloud auth activate-service-account --key-file=PATH_TO_KEY_FILE認証情報の削除
認証情報を削除するには、以下のコマンドを実行します。
Command
gcloud auth revoke認証情報関連の操作
その他認証関連の操作以下を参考にしてください。
- アカウントの一覧表示
- 有効なアカウントを切り替える
- 承認済みセッションの長さの設定(Google Workspace のみ)
- アカウントの認証情報を取り消す
- 認証情報ファイルを操作する
- アプリケーションのデフォルト認証情報を設定する
基本的な使い方
- プロジェクトの一覧表示
Command
gcloud projects list- プロジェクトの切り替え
Command
gcloud config set project PROJECT_ID- バケットの一覧表示
Command
gsutil ls- バケットの作成
Command
gsutil mb gs://BUCKET_NAME- バケットの削除
Command
gsutil rm -r gs://BUCKET_NAME- バケットの中身を表示
Command
gsutil ls gs://BUCKET_NAME- ファイルのアップロード
Command
gsutil cp FILE_NAME gs://BUCKET_NAME- ファイルのダウンロード
Command
gsutil cp gs://BUCKET_NAME/FILE_NAME .- ファイルの削除
Command
gsutil rm gs://BUCKET_NAME/FILE_NAME- ファイルの移動
Command
gsutil mv gs://BUCKET_NAME/FILE_NAME gs://BUCKET_NAME/FILE_NAME- ファイルのコピー
Command
gsutil cp gs://BUCKET_NAME/FILE_NAME gs://BUCKET_NAME/FILE_NAMEその他の機能について
コンポーネントは、Google Cloud CLI のインストールして追加することが可能です。
コンポーネントは、以下のコマンドで確認できます。
Command
gcloud components listコンポーネントをインストールするには、以下のコマンドを実行します。
Command
gcloud components install COMPONENT_IDコンポーネントをアップデートするには、以下のコマンドを実行します。
Command
gcloud components update COMPONENT_IDコンポーネントをアンインストールするには、以下のコマンドを実行します。
Command
gcloud components remove COMPONENT_ID